
However, this is secondary to the most useful feature of Dynamic Transport, which is that you can start playback from anywhere on the timeline, meaning that the timeline selection no longer controls playback. If, say, you are looping bars 1-4 and you want to loop bars 5-8, simply drag and drop the timeline selection to the right. One feature that Dynamic Transport enables is dragging timeline selections.
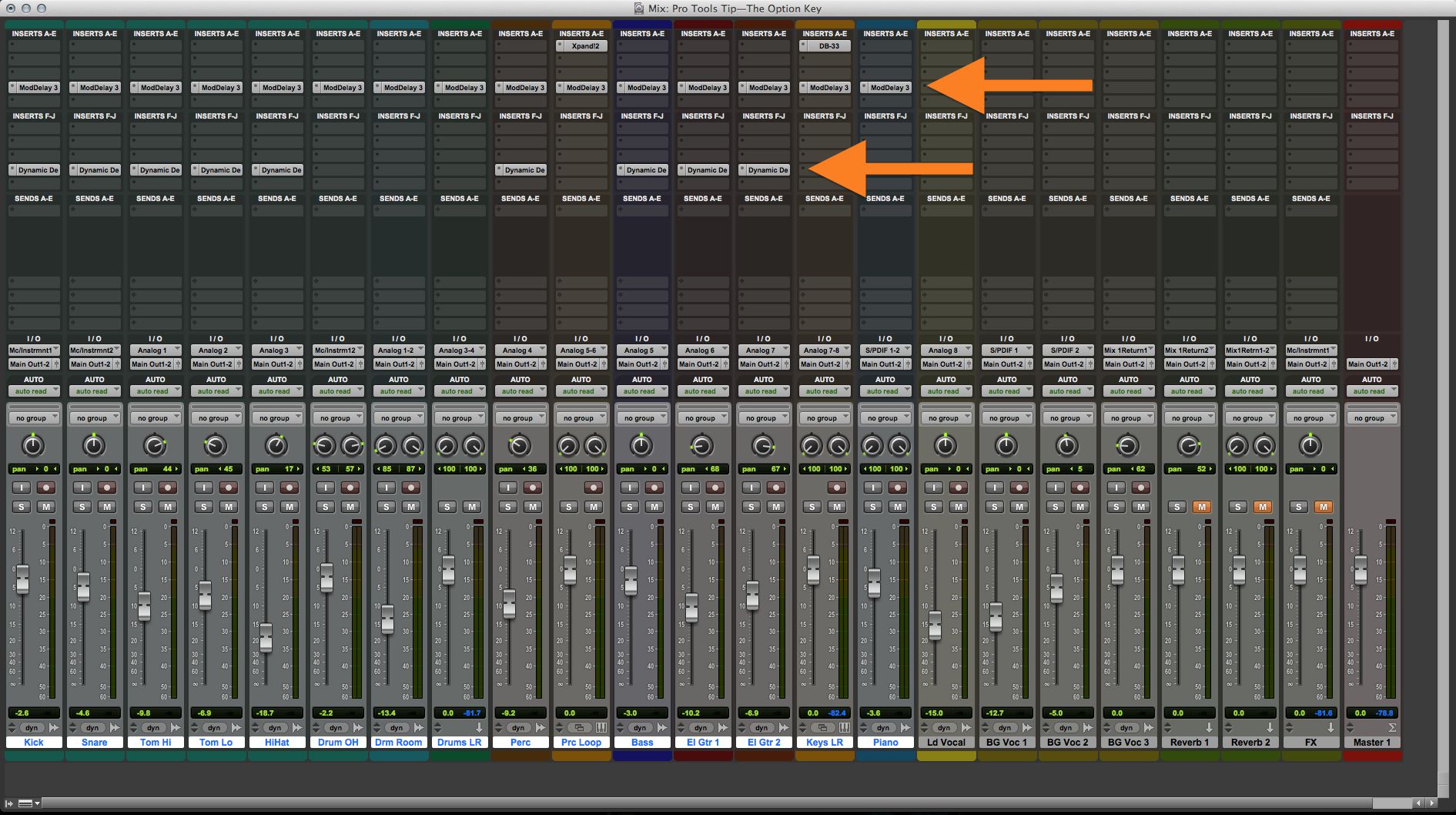
Three things happen automatically when dynamic transport is activated: loop playback is switched on, timeline and edit selections are unlinked, and the primary timeline ruler doubles in depth, revealing the Playback Start marker.ĭynamic Transport mode introduces the Playback Start marker - the blue triangle in this screen (at 0:17) - which sets the start position independently of any timeline or edit selection. To enter Dynamic Transport mode, either select it from the Options menu, right-click on the Play button in the transport bar or hit Command+Shift+P (Ctrl+Shift+P on a PC).
#Pro tools shortcuts without number pad pro
This feature was introduced back in Pro Tools 8 and offers a loop-friendly, draggable selection reminiscent of other, more MIDI-focused DAWs. Dynamic TransportĪ related playback mode which is useful to anyone using loops in their projects is the oft-overlooked Dynamic Transport. It's very well worth understanding the difference for the five percent of the time you might want them unlinked: so much so that I recommend the Pro Tools Techniques column from SOS May 2010 for anyone who needs to know how it works. They can be re-linked using the Shift+/ shortcut. If you find you are selecting clips on the timeline and playback is beginning from somewhere else, you might have the timeline and edit selections unlinked. In loop playback, looping only occurs if there is a section of the timeline selected, and it is the timeline selection which dictates the loop. There are several record modes, and these are beyond the scope of this article suffice it to say that if you want to record over the same guitar solo over and over again in search of the perfect take, loop playback is fine for rehearsing, but you'll need loop record to capture it.

Loop recording is different, and is accessed by right-clicking the Record button. Loop playback is precisely that: playback that loops around the selection. Other ways of achieving the same end are available from the Options menu, by using Command+Shift+L (Ctrl+Shift+L on a PC) or by hitting '4' on the numeric keypad while it's in the default Transport mode - more on this later. Rather than having a dedicated Cycle button in the transport bar, Pro Tools' loop mode is enabled by right-clicking (or Ctrl/Start-clicking) on the Play button. One of the essential playback features you'll find in every DAW is a loop playback or cycle feature. However, there is a lot more to playback than that and if that's all you ever do, you're missing out on some indispensable features which might make your Pro Tools experience quicker, easier and more flexible. Step 1 when it comes to learning Pro Tools. Learning the alternative playback modes can make your Pro Tools experience much slicker.

Alternate playback modes can be accessed from the contextual menu opened by right-clicking the Play button.


 0 kommentar(er)
0 kommentar(er)
